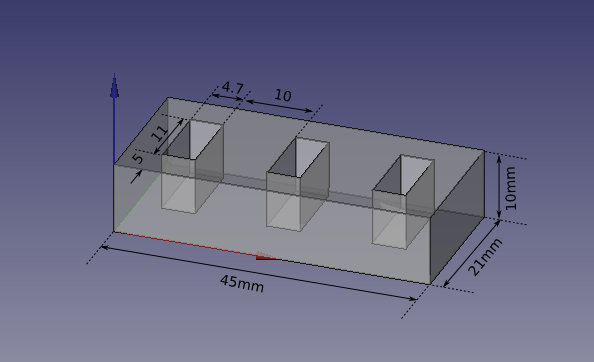Para ir terminando la parte de impresión 3D, vamos a ver otro programa más para diseño en 3D, que es
FreeCAD.
FreeCAD es un programa de software libre de diseño de piezas 3D multiplataforma, es decir, existen instaladores para Windows, Linux y MacOS. Como es software libre, las fuentes están disponibles para todo el mundo que quiera estudiarlo o mejorarlo. Al estar en continuo movimiento, vamos teniendo actualizaciones que mejoran el programa. A día de hoy la versión estable es la 0.16, pero en pocos días será publicada la versión 0.17.
Para empezar a ver cómo funciona este maravilloso programa de diseño 3D, vamos a basarnos en lo que
Obijuan, un maestro del software libre y del FreeCAD, ha hecho en todos sus años de estudio. Nos basaremos en el curso que hizo este invierno en el
CTIF Madrid-Capital y al que pude asistir y tenemos ahí
toda la documentación que vamos a desarrollar.
Señalar además que si quieres seguir aprendiendo por tu cuenta, tenemos sus videotutoriales disponibles (FreeCAD. Temporada I (
Wiki) (
Vídeos) y FreeCAD. Temporada II (
Wiki) (
Vídeos)). Son totalmente recomendables y muy buenos para empezar desde cero.
Navegación básica
¡Empezamos con FreeCAD! Vamos a navegar por algunos
proyectos
ya hechos, para familiarizarnos con la interfaz gráfica y
la navegación en 3D.
 |
| Menús de FreeCAD organizados en el espacio de trabajo Part |
Configuración:
Arrancar FreeCAD y empecemos a configurarlo a nuestro gusto.
-
Entrar en escenario Part
-
Entramos en Editar/Preferencias
-
Idioma: General/General/Idioma (por si no lo tenemos en español).
-
Iniciar con Part: General/General/Iniciar
(Escenario Part)
-
Documento nuevo al arrancar:
General/Documento/Crear un documento nuevo al iniciar
-
Navegación Blender: Visualización/Vista
3D/Navegación 3D = Blender
-
Antialiasing: Visualización/Vista
3D/Anti-aliasing (MSAA 8x)
-
Fondo: Visualización/Colores/Color de
Fondo
-
Refinado: Diseño de
piezas/General/Configuraciones del modelo: Activar las 3 opciones -> para que al unir piezas quede mejor diseñado.
-
Cerrar FreeCAD y volver a entrar para
asegurarse que todo está ok.
Ejemplo 1: Escenario con botella, lata y moneda: Abrir el ejemplo
01-bottle-can-euro.fcstd.
Practicaremos con este ejemplo el uso del ratón como viene en estos apuntes.
-
Zoom in/out: Con rueda del ratón
-
Rotación de la cámara: Apretar botón central + mover
ratón
-
Desplazamiento de la cámara: Apretar botón central +
mover ratón + shift
-
Ajustar el modelo 3D a la pantalla

-
Ajustar el modelo 3D seleccionado a la pantalla
-
Vista ortográfica / perspectiva
-
Botón de vistas: axonométrica, frontal, lateral, superior
-
Quitar y poner panel (vista combinada)
-
Ocultar/ver piezas (tecla espacio)
-
Árbol de piezas
Geometría Constructiva
Hay varias técnicas de modelado en 3D. Una muy sencilla es la
Geometría constructiva. Los
objetos
primitivos, como cubos, esferas, cilindros, etc se
combinan
entre sí aplicando las
operaciones booleanas:
uniones, diferencias e intersecciones. Primero se colocan los objetos
primitivos (traslaciones, rotaciones) y luego se aplican estas
operaciones
Traslaciones
Es decir, cómo podemos mover los objetos. Se puede hacer pulsando doble clic en el objeto y luego mover con cuidado la pieza. Lo hacemos pinchando y arrastrando con los iconos de color verde (como se ve en la imagen). Cada uno de ellos lo moverá en dos dimensiones (en xy, xz, yz, según sea uno u otro icono). Si pinchamos en otro lado, rotaremos.
Pero el mejor modo, el más afinado, es con las propiedades del objeto, que podremos especificar claramente su posición en el espacio con sus coordenadas.
-
Abrimos el fichero con los objetos de referencia:
01-bottle-can-euro.fcstd
-
Seleccionamos el Escenario de trabajo Part
-
Ejercicio 1: Mover la moneda de Euro y colocarla sobre la botella.
-
Ejercicio 2: Colocar ahora la lata debajo de la botella. Así tenemos la lata, encima la botella y sobre ella la moneda.
Objeto primitivo "Hola mundo": un cubo
-
Activar el sistema de referencia
origen: Ver -> Activar/desactivar cruces de los ejes.
-
Colocar un cubo
en la hoja del ejemplo anterior.
Vemos que el cubo que sale por defecto es
muy pequeño.
Lo sabemos porque tenemos los otros objetos de referencia para
comparar
-
Ver las propiedades del Cubo
-
Cambiar sus dimensiones
-
Cambio de color
-
Material: Oro
-
Ejemplo: Dejar las dimensiones 10x10x3mm
-
Sombreado
-
Meter decimales
-
Ejercicio 3: Hacer el Monolito de Odisea
del Espacio, de dimensiones 10x40x90.
Operación de Unión
Usaremos la operación de unión para fusionar dos cubos por sus
esquinas.
Cada vez que se hace una operación, queremos que automáticamente
se refine el nuevo objeto creado, para
eliminar
las aristas sobrantes.
- Esto hay que configurarlo en
Preferencias/Diseño de Piezas en la pestaña de
General hay que activar las tres primeras
opciones que aparecen.
La operación de unión se puede usar también con
objetos
que no se tocan. Esto nos resultará muy útil para agrupar
objetos, y poder restarlos todos de una vez
-
Ejemplo: unión de 2 cubos
-
Comprobar las propiedades:
Editar/Preferencias/Diseño Piezas
-
Cambiar tamaño cubo dentro de
la fusión.
-
Ejercicio: piezas tetris
Poco a poco vamos a ir practicando y quien quiera profundizar más, tiene los tutoriales de Obijuan que he indicado antes.